No Man's Sky was released on PC today, and was released for the PS4 a few days ago. Negative reviews came pouring in for the PC version, which seems to be having major performance issues for a lot of players.
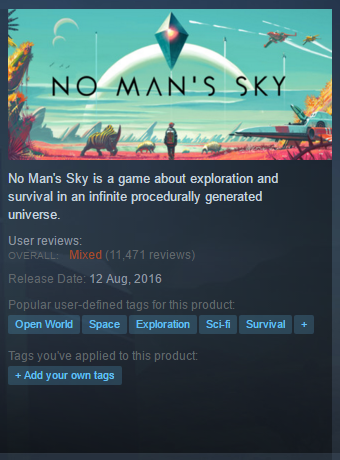
The game seems to run fine for me, aside for some framerate stuttering on the first launch. One thing I couldn't stomach, however, was the incredibly narrow field of view. A lot of people get motion sickness from playing games with narrow fields of view.
Here are the steps I took to make No Man's Sky a little more palatable by editing the graphics settings file.
Field of view
By default, the field of view is set to 75, which might be okay if you're sitting far from the screen and playing on a TV. Since my monitor's right in front of me, I need a much higher value for things to look correct.
The in-game options let you set the field of view to values up to 100, but I found that setting even a little too narrow.
Note that if you set the field of view value higher than 100, visiting the graphics options in-game resets the value to 100.
To set your field of view higher than 100:
-
Open your game's settings folder at
<path-to-game>\Binaries\SETTINGS. -
Open
TKGRAPHICSSETTINGS.MXMLwith a text editor. -
Find the
FoVOnFootandFoVInShipproperties, and set them to the values you want:<Property name="FoVOnFoot" value="120.000000" /> <Property name="FoVInShip" value="120.000000" />
Some sources seem to recommend keeping the FoVInShip value at its default setting. I've found a field of view value of 140 to be my preference.
Max framerate
By default, the maximum framerate is set to 30, which is far too low for a modern PC game. Set this to 60, or even higher if you have a monitor that can refresh faster than 60 Hz:
<Property name="MaxframeRate" value="120" />
A setting of Max FPS in game sets this configuration value to 160.
VSync
If your framerate stutters, try setting VSync to false in the in-game graphics options:
<Property name="VSync" value="false" />
Anti-aliasing
Some people have said that setting their anti-aliasing to use FXAA improved performance:
<Property name="AntiAliasing" value="FXAA" />
Borderless fullscreen
In some cases, running the game in a borderless fullscreen window can give you better performance:
<Property name="FullScreen" value="false" />
<Property name="Borderless" value="true" />
<Property name="UseScreenResolution" value="true" />
As with all things, your mileage could vary here. But editing my graphics config file went a long way toward making this game more playable.
